
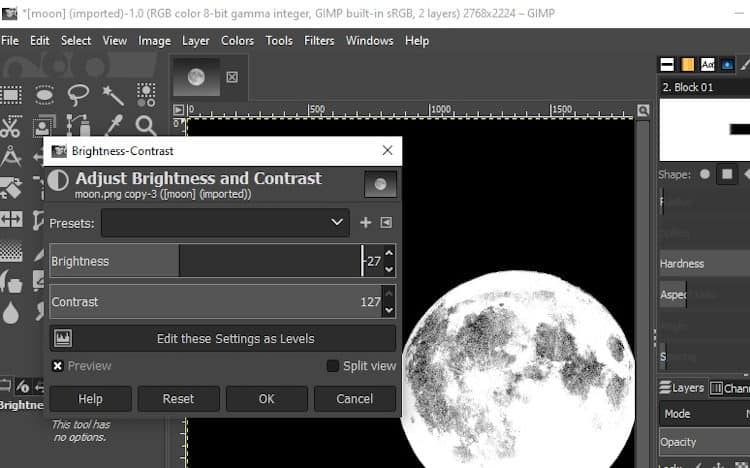 🎨 The foreground select tool is a good choice for subjects with fine details like strands of hair. 🎨 Using a white brush to fix mistakes in background removal is an advanced technique that requires practice. 🎨 Layer mask technique in GIMP can be used to remove background with fine details like hair, but only works on images with high contrast between subject and background. 🎨 Using the paths tool in GIMP produces the most accurate and crisp results for removing a background, but it takes time and patience. 💡 Enabling anti-aliasing and feather edges can improve the quality of background removal in GIMP, especially for photographs. Nothing will change visibly on the screen when you do this, but what. Within just 5 seconds, you will get your picture with. Since you want to delete the background and not the subject, simply go to Select > Invert. Repeat the process a few times until the entire background is deleted. Step 5: Let go of the selection and press Delete to remove the background. 💡 Adding an alpha channel is crucial for deleting selections to transparency in GIMP. Our background eraser tool just needs you to upload an image, and click on the Remove Background button. Step 4: Select and click the background and drag to increase or decrease the threshold. We can then remove the background to transparency by selecting Edit > Clear or pressing Del. If the Eraser is used on something that does not support transparency (a selection mask channel, a layer mask, or the Background layer if it lacks an alpha channel), then erasing will show the background color, as displayed in the Color Area of the Toolbox (in case of a mask, the selection. GIMP White Background Removal Tutorial GIMP - Changing Background Color 2 Remove Image Background using GIMP Remove an Image Background in GIMP 2.10 Image. Pick a solid color, pre-designed template, or go with a customizedbackground. 💻 Knowing the different methods to remove a background in GIMP is important as the method you should use depends entirely on the type of image you're working with. In this case to leave the foreground opaque and to only make the background transparent we have to select all the background areas (using the wand tool or the select by color tool). The Eraser is used to remove areas of color from the current layer or from a selection of this layer. (You can also work with the “threshold” to see if this makes the selection/clearing process better, without bleeding any color out of the main object in your image. This implements the "color select" tool, and you should see some moving highlights around the borders of the color you selected, indicating that every pixel that is of that exact color is now selected.Īfter doing this I still had to do some erasing work in the gray background area, but this technique deleted probably 90-95% of the gray color properly, without pulling any color out of the black phone, which is very important. GIMP has a built-in noise reduction filter, although it’s a bit basic by today’s standards.
🎨 The foreground select tool is a good choice for subjects with fine details like strands of hair. 🎨 Using a white brush to fix mistakes in background removal is an advanced technique that requires practice. 🎨 Layer mask technique in GIMP can be used to remove background with fine details like hair, but only works on images with high contrast between subject and background. 🎨 Using the paths tool in GIMP produces the most accurate and crisp results for removing a background, but it takes time and patience. 💡 Enabling anti-aliasing and feather edges can improve the quality of background removal in GIMP, especially for photographs. Nothing will change visibly on the screen when you do this, but what. Within just 5 seconds, you will get your picture with. Since you want to delete the background and not the subject, simply go to Select > Invert. Repeat the process a few times until the entire background is deleted. Step 5: Let go of the selection and press Delete to remove the background. 💡 Adding an alpha channel is crucial for deleting selections to transparency in GIMP. Our background eraser tool just needs you to upload an image, and click on the Remove Background button. Step 4: Select and click the background and drag to increase or decrease the threshold. We can then remove the background to transparency by selecting Edit > Clear or pressing Del. If the Eraser is used on something that does not support transparency (a selection mask channel, a layer mask, or the Background layer if it lacks an alpha channel), then erasing will show the background color, as displayed in the Color Area of the Toolbox (in case of a mask, the selection. GIMP White Background Removal Tutorial GIMP - Changing Background Color 2 Remove Image Background using GIMP Remove an Image Background in GIMP 2.10 Image. Pick a solid color, pre-designed template, or go with a customizedbackground. 💻 Knowing the different methods to remove a background in GIMP is important as the method you should use depends entirely on the type of image you're working with. In this case to leave the foreground opaque and to only make the background transparent we have to select all the background areas (using the wand tool or the select by color tool). The Eraser is used to remove areas of color from the current layer or from a selection of this layer. (You can also work with the “threshold” to see if this makes the selection/clearing process better, without bleeding any color out of the main object in your image. This implements the "color select" tool, and you should see some moving highlights around the borders of the color you selected, indicating that every pixel that is of that exact color is now selected.Īfter doing this I still had to do some erasing work in the gray background area, but this technique deleted probably 90-95% of the gray color properly, without pulling any color out of the black phone, which is very important. GIMP has a built-in noise reduction filter, although it’s a bit basic by today’s standards. 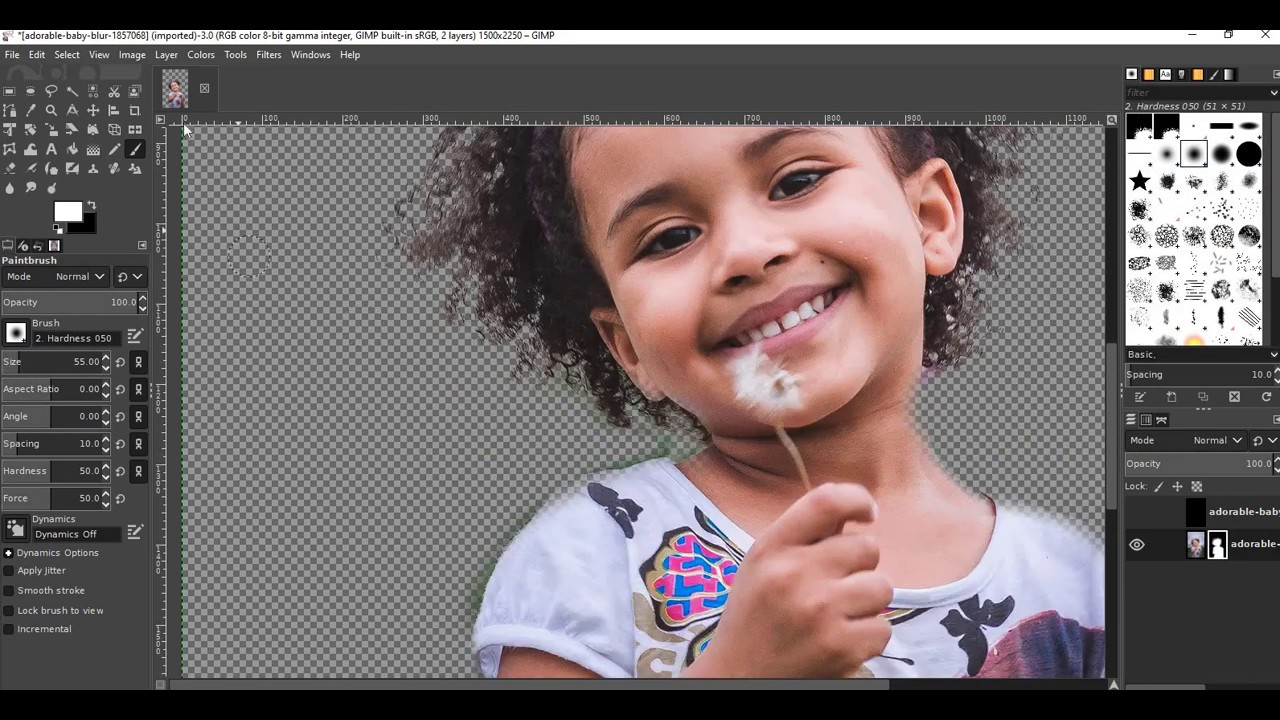
Add transparency to the image (Click Layer > Transparency > Add Alpha Channel.).Select the color you want to remove and create a selection around it. (Experiment with the Radius setting, but start with the default value.) From the Tool Menu, click on the Fuzzy Selection tool. In the Tool Options, make the threshold zero.If it doesnt cover the whole area try the Threshold function from the settings.
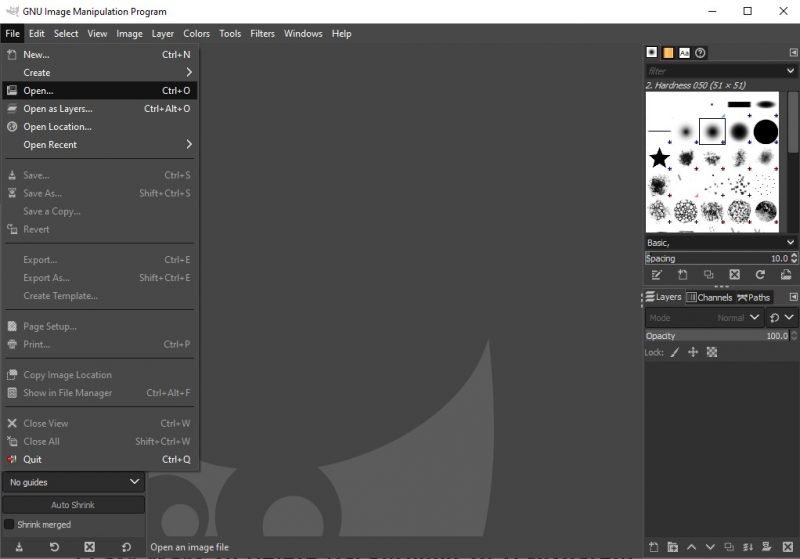
Warm your fingers and do 67 times: Click a layer in the Layer list. Step 2: To delete the background from your image, click on the image backdrop. Layer>Erase background should make the background transparent. Click in a corner of the top layer, this should select the background. This tool is designed to select details with similar color, and. What I did to implement the Stack Exchange instructions was this: Set the tools to the 'By Color' selector. GIMP will open the Change Background Color dialog window, which offers several different ways to select a new background color. Click on the Fuzzy Select editing tool and click anywhere on the background of your image.


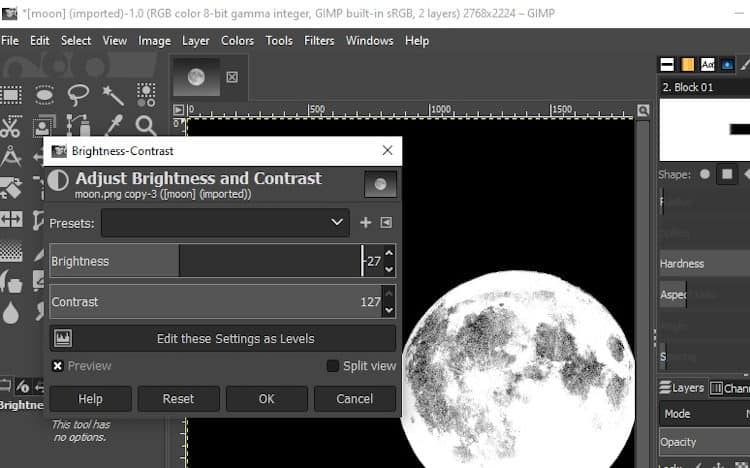
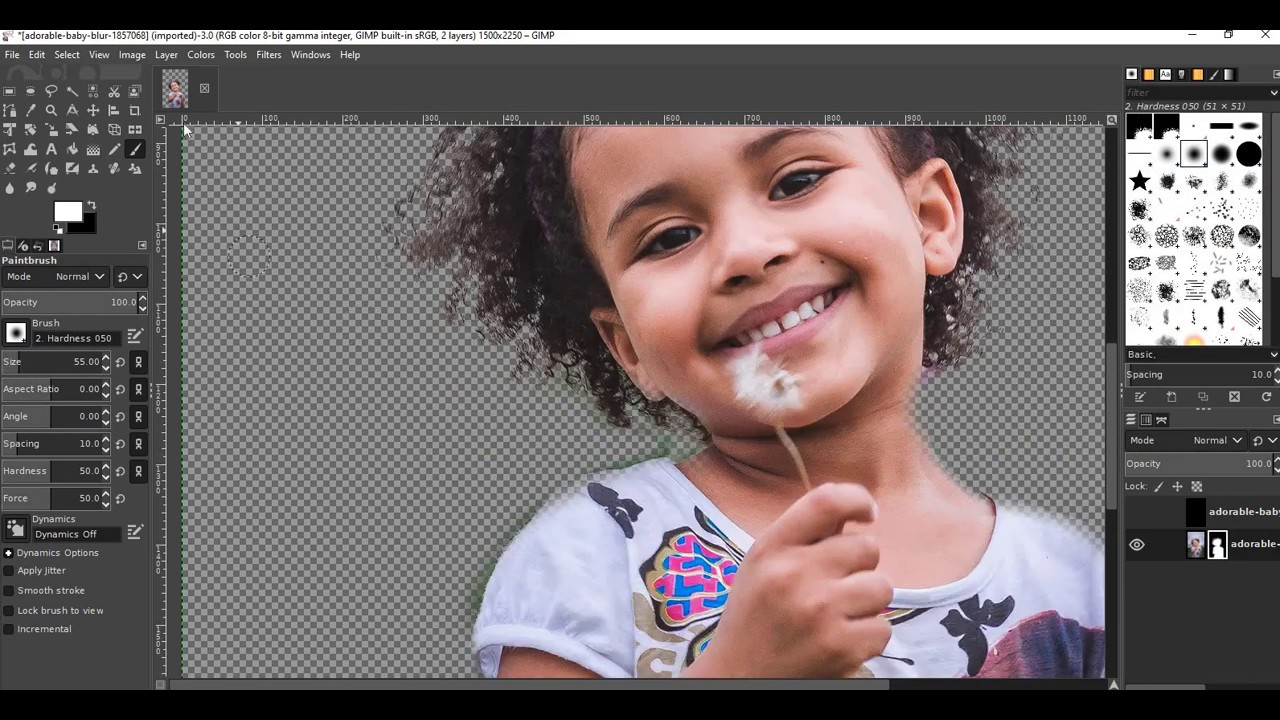
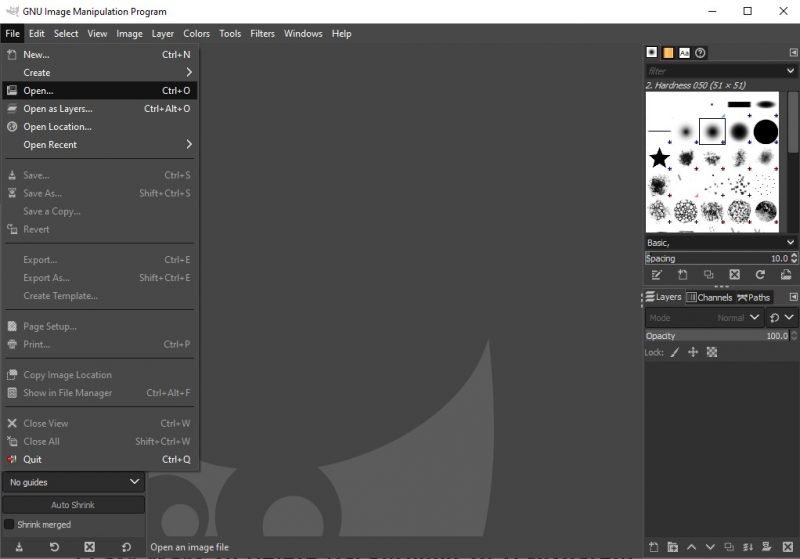


 0 kommentar(er)
0 kommentar(er)
